-
iOS 13 이야기: 숨겨진 업데이트(Updates) 메뉴 그리고 비디오 & 라이브 포토(Live Photo) 자동 재생 설정...etcPC and Mac 2019. 10. 2. 02:58
다크 모드를 반드시 당장 사용해야겠다가 아니라면 12.4.1 사용자는 서둘러 업데이트 할 필요가 없고 일단 좀 더 다듬어지고 보안버그를 고친 iOS 13 버전을 기다렸다 평을 보고 업데이트하는 게 좋을 것이다. 현재 이례적으로 신속하게 버그 패치가 되고 있다 iOS 13.1.3까지 나왔는데 iOS 13가 생각보다 훨씬 버그가 많은 상태에서 출시 되었다는 반증이 아닐까한다.
* 여러가지 기능 추가와 편의성 향상이 있지만 그 중에 반드시 알고있어야 할 몇 가지 설정을 아래에 설명했다.■ iOS 13 앱스토어(App Store)에서 숨겨진 업데이트(Updates) 메뉴
iOS 13에서는 앱스토어 하단에 업데이트(Updates) 메뉴가 사라졌는데 앱스토어 상단 오른쪽 에 있는 계정(Account) 아이콘을 클릭하면 거기에 설치 된 앱 리스트가 있다. 한 번 당겨주면 설치된 앱의 업데이트 항목이 나타난다. 애플의 새로운 서비스인 Arcade(애플 구독형 게임 서비스)를 위해 기존 하단 메뉴에서 밀려난 듯한데 여기 숨겨둔 건 직관적이지도 않고 UX 디자인 측면에서도 좋지 않다는 생각이다.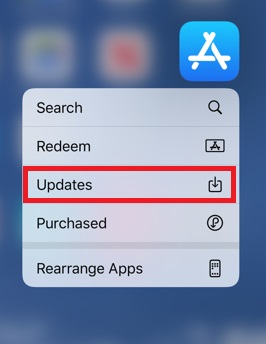
좀 더 빠른게 접근 할 수 있는 방법은 앱스토어 아이콘을 롱 프레스 터치하면 이런 메뉴가 나온다 여기서 업데이트를 터치하면 된다.
■ iOS 13 포토 앨범 비디오 & 라이브 포토 자동 재생 설정
자동으로 재생되는 Live Photo 와 동영상은 앨범을 둘러 볼 때 처음에야 생동감도 있고 재미 있을 수 있지만 아무리 음소거 상태에서 자동 재생이라해도 양이 증가 할 수록 부담스럽거나 짜증이 날 수 있다.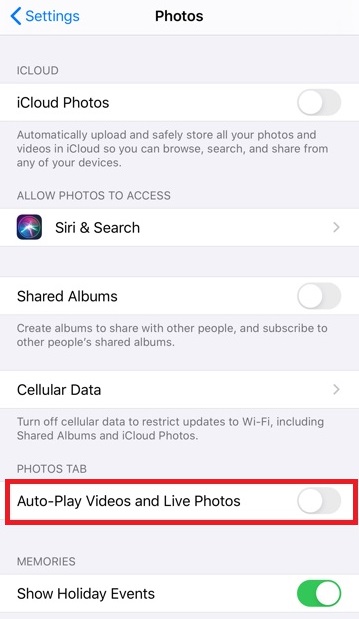
설정(Settings) > 포토(Photos) > Auto-Play Videos and Live Photos 항목에서 설정 할 수 있다. 자동 재생을 원하지 않으면 해당 기능을 끄면 된다.■ iOS 13 3D 및 햅틱 터치 설정
애플이 3D 터치로 사용하던 기능을 '롱 프레스 터치'(Long press)로 대체 했기에 기존에 3D 터치를 잘 사용하던 사용자들은 상당히 어색하고 불편 할 수 있다. 누르는 세기로 설정이 가능했던 강압식이 아니기에 여기에 익숙했던 사용자는 조금만 짧게 누르고 있어도 각종 메뉴바들이 뜨거나 미리보기 창이 뜨기 때문이다.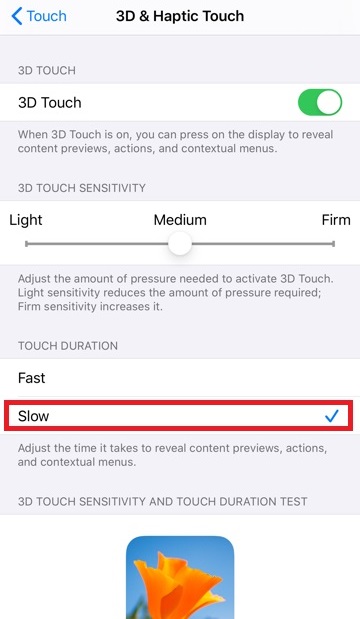
설정(Settings) > 손쉬운 사용(Accessibility) > 터치(Touch) > 3D 및 햅틱 터치(3D & Haptic Touch) > 터치 시간(Touch Duration) > '느리게'(Slow) 로 선택해서 사용하면 괜찮다.
아이폰이 더 저렴해진 것도 아니고 그렇다고 무게가 줄어든 것도 아니고 베터리시간 운운하지만 그냥 사용자들이 잘 사용하지 않으니 원가절감을 위해 없애버렸다고 보는데 잘 사용하던 입장에서 아쉽고 하드웨어적으로 기능이 있는 기기조차 선택사항이 아니라 그냥 절름발이로 만들어버리는 행태는 불쾌하기까지 하다.■ iOS 13 커서 탐색
iOS 12 부터 하드웨어 3D 터치 없이도 소프트웨어적으로 스페이스바를 꾹 누르고 있는 상태에서 드래그 하면 자유롭게 커서 이동이 가능해 텍스트 편집이 쉬었다. iOS 13 부터는 스페이스바를 누르지 않고서도 그냥 커서를 잡고 원하는 위치로 이동이 가능하게 되었다. 텍스트 선택도 간편해졌는데 문장은 세 번, 단락은 네 번 탭해 빠르게 선택할 수 있다.
키보드 자판에서 스페이스바를 꾹 누르고 있는 상태에서 키보드에서 아무 키나 한 번 터치하면 텍스트 선택 모드로 변환 된다.
■ iOS 13 기본 앱(메일, 노트) 목록에서 빠르게 다중 선택
iOS 13 부터 메일이나 노트를 삭제 보관 할 때 여러 개의 메일이나 글을 빠르게 선택할 수 있다. 리스트에서 바로 두 손가락으로 쓸어내리면 글들이 선택 된다. 단 사진앱의 경우는 확대/축소에 관한 두 손가락 재스쳐가 있어서 메뉴에서 선택을 누르고 한 손가락으로 쓸어내리는 것만 가능하다.■ iOS 13 스크롤 막대 이동
긴 페이지를 읽다가 맨 위로 올라고 싶을 때 상단을 두 번 탭하면 한 번에 최상단으로 가는 건 iOS 사용자 대부분이 아는 유용한 기능이다 그런데 긴 페이지의 마지막 하단으로 한 번에 가거나 빠르게 스크롤하는 기능은 없어서 그동안 불편해하는 사용자가 많았다. iOS 13부터는 스크롤 막대로 빠른 탐색과 이동이 가능해졌다.
화면에서 긴 페이지를 읽기위해 스크롤을 살짝하면 오른쪽에 스크롤바가 나타난다 이 때 스크롤바를 꾹 누르고 있으면(Long press) 스코롤 막대가 두꺼워지면 스크롤바를 잡고 움직일 수 있게 된다. 밑으로 내려보면 아주 빠르게 내려가고 올릴 수 있다는 걸 알 수 있을 것이다 이를 이용해서 긴 문서, 웹페이지 등을 아주 빠르게 탐색할 수 있다.■ iOS 13 제어 센터(Control Center) Wi-Fi 네트워크 및 Bluetooth 액세서리 바로가기
제어 센터에서 Wi-Fi 네트워크 및 Bluetooth 액세서리 아이콘을 길게 누르면 리스트가 바로 나와 원하는 네트워크와 액세서리에 바로 접속 할 수 있어 접근성이 향상되었다.
다른 접근 방법으로는 설정(Settings) 아이콘을 롱 프레스 터치해도 메뉴에 있다 특히 여기서는 베터리 항목도 있어 유용하다.
■ iOS 13 다크 모드(Dark Mode)
Settings > Display & Brightness 에서 설정 할 수 있다. Light과 Dark를 선택 할 수 있고 예약 설정을 통해 자동으로 일출과 일몰 시간에 맞추어 변경하거나 특정한 시간을 정해서 자동 변경이 가능하다. 다크 모드는 제어 센터에 있는 화면 밝기를 길게 누르면 그 안 메뉴에서도 변경 할 수 있는데 그냥 제어 센터에 다크 모드 버튼을 사용(없다면 Settings > Control Center > Customize Control에 가서 다크모드 버튼을 추가)하면 더 쉽게 접근 할 수 있다.■ iOS 13 스크린 캡쳐 - Full-Page Screenshot
페이스 ID를 사용하는 아이폰 모델: volume up + power button.
터치 ID를 사용하는 아이폰 모델: home button + power button.스크린 캡쳐 후 미리보기(Preview)에 들어가면 상단에 Screen과 Full Page 를 선택 할 수 있다. 이 기능은 Safari, Pages, Numbers, Keynote, Mail, Apple Maps 에서만 현재는 사용 가능한데 이 기능이 왜 지금에서야 추가되었는지 모르겠다.
■ iOS 13 알 수 없는 발신자 음소거(Silence Unknown Callers)
Settings > Phone 에서 설정 할 수 있다. 이 기능을 키면 연락처, Mail, 메시지에 저장된 번호외에는 벨이 울리지 않는다 따라서 다른 전화는 자동으로 음성 메일로 넘어간다. 요즘은 연락처에 없는 번호의 전화는 사람들이 주로 받지 않기에 스팸전화 방지로 유용한 기능이기는 한데 가끔 모르는 번호로 오는 중요한 전화(병원에서 걸려오는 전화나 타이밍이 중요한 긴급전화등등)도 있기에 일단은 사용하지 않을 듯하지만 필요로 하는 사용자도 많을거고 아주 유용한 기능이라는 점은 분명하다.■ iOS 메모리 정리 방법: 문제가 있을 때만 사용해보자.
iOS는 설계상 앱을 일일히 강제 종료 할 필요가 없다. 램크루지라는 비아냥을 듣는 애플이 마진을 위해 램을 적게 넣을 수 있는 이유중에 하나도 iOS의 기본 메모리 관리 설계 자체가 작은 메모리에 여러 앱을 올려놓아도 시간이 지나면 알아서 메모리를 아주 잘 반환하기 때문이다. 램도 적지만 iOS가 이런식으로 디자인이 되어 있어서 결과적으로 여러 앱을 열어두고 좀 시간이 지나면 앱 리프레시가 발생하는 것이다. 사용자 입장에서는 짜증나는 부분이다.
iOS가 아무리 좋다고해도 스마트폰에 6GB~8GB가 심심치 않은 시대에 OS 디자인이 이러니까 2~4GB 램이면 충분하다는 식의 주장도 어이가 없고 이 부분은 차후에 램도 좀 더 넣고 소프트웨어적으로 개선을 해야 한다고 본다.
하여튼 드문 경우지만 앱이 정상 작동하지 않거나 멈추어서 엡을 멀티태스킹에서 종료(위로 쓸어 날려버려도)해도 다시 앱을 실행했을 때도 문제가 있을 때가 있고 폰을 재시동해도 해당 앱이 이상하다면 메모리상에서 이 앱에 대한 정보를 초기화하는 방법을 사용 해 볼 수 있다. 실제로 이 방법은 폰을 재시동하지 않고 빠르게 메모리를 초기화(?) 혹은 정리하는 방법으로 잘 알려져있는데 개인적으로는 그리 사용 할 일도 없고 문제가 없는 한 자주 이 방법을 사용하는 걸 추천하지도 않는다. 차라리 한 두달에 한 번 정도 아이폰을 재시동 하는 걸 추천한다.
홈버튼 아이폰 모델: 문제가 있는 앱을 실행하고 홈버튼을 눌러 홈화면으로 간다. 폰의 전원버튼을 길게 누른다 그리고 홈버튼을 길게 누른다. 홈화면이 다시 나타나면 메모리 정리가 된 것임.
홈버튼이 없는 아이폰 모델: Assistive Touch를 켠다 그리고 문제가 있는 앱을 실행하고 홈화면으로 나간다. 설정 > 일반 > 시스템 종료를 누른다. 종료 화면에서 Assistive Touch를 선택해 가상 홈버튼을 길게 누른다. 홈화면이 다시 나타나면 메모리 정리가 된 것임.'PC and Mac' 카테고리의 다른 글
iOS 명작 게임들 Mini Metro, Alto's Adventure, Alto's Odyssey, Prune, Monument Valley 2, Cat Quest...etc (1) 2020.03.23 컴퓨터 모니터 구입하기 전 고려해야 할 사항들? (0) 2020.01.01 아이폰 & 안드로이드 사진 앱 (0) 2019.10.02 삼성 Galaxy Tab A 이야기 - 갤럭시 탭 A LTE 사용기 & 설정 팁 (0) 2019.09.20 새로운 아이폰으로 데이터 이동 후 기존 아이폰 초기화를 위해 해야 할 일. (1) 2019.09.01